How to Sideload App Karoo 2
Description
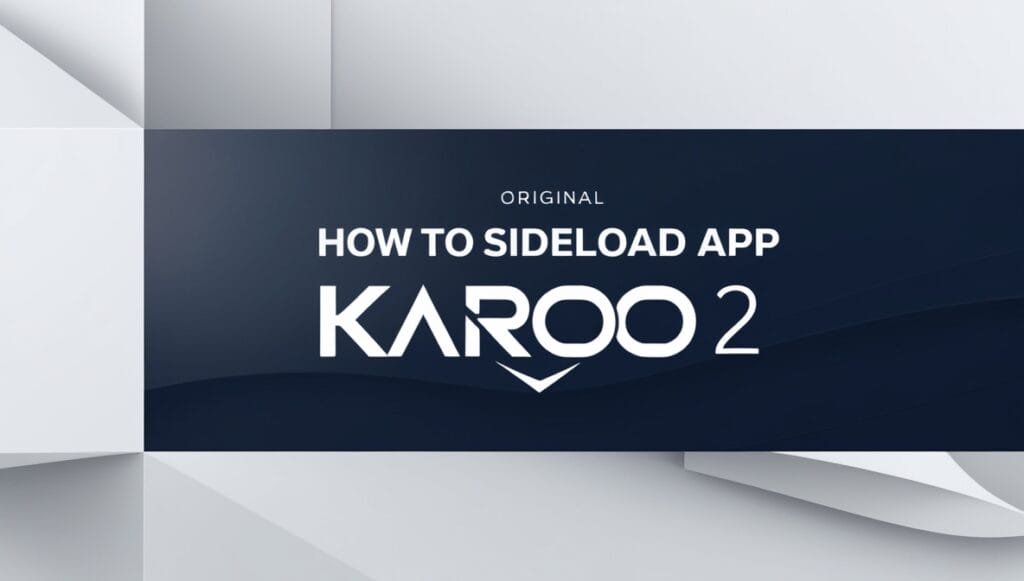
The Hammerhead Karoo 2 is a powerful cycling computer celebrated for its high-performance hardware, intuitive interface, and compatibility with various apps that enhance the cycling experience. While the device supports downloading apps from its integrated platform, many users explore how to sideload app Karoo 2 to expand its functionality with third-party applications. Sideloading allows you to manually install apps that are not available on the Karoo’s native app ecosystem, offering greater customization and utility.
Sideloading apps on the Karoo 2 is particularly appealing for tech-savvy cyclists who want to integrate specialized tools, such as navigation apps, fitness trackers, or even entertainment services, directly onto their device. The process requires following specific steps, including enabling developer options, downloading APK files, and transferring them to the Karoo 2. While sideloading opens up new possibilities, it is essential to proceed cautiously to ensure compatibility and security.
This guide will provide a comprehensive step-by-step explanation of how to sideload app Karoo 2, including the required tools, precautions, and troubleshooting tips. Whether you’re a seasoned cyclist or a newcomer to the Karoo 2, sideloading can elevate your experience by giving you access to apps that align with your unique needs and preferences.
Requirements for Sideloading Apps on Karoo 2
Before you begin the process of sideloading apps on your Karoo 2, gathering the necessary tools and understanding their purpose is crucial. The following requirements ensure a seamless experience when using how to sideload app Karoo 2 to install third-party applications.
1. USB Cable
A reliable USB cable is essential for transferring data between your computer and the Karoo 2 device. It is recommended to use the cable provided with your Hammerhead Karoo 2, as it is designed to ensure compatibility and stable data transfer. Using third-party cables may result in connection issues or incomplete transfers, which can interrupt the sideloading process. Ensure the cable supports both charging and data transfer.
2. PC or Mac
A computer is a critical tool for executing the commands required to sideload apps onto your Karoo 2. Both Windows PCs and macOS devices can be used, as long as they support USB connectivity and can run Android Debug Bridge (ADB). Make sure your computer has sufficient storage space to download and temporarily store APK files before transferring them to the Karoo. Additionally, administrative privileges on your computer may be required to install ADB or enable certain features.
3. ADB (Android Debug Bridge)
ADB is a command-line tool that allows communication between your computer and the Karoo 2 device. It is a fundamental requirement for installing APK files when using how to sideload app Karoo 2. ADB enables you to manage your device’s apps, transfer files, and execute commands that make sideloading possible.
To use ADB:
- Download the ADB tool package from the official Android developer website.
- Install the tool on your computer and verify that it works by running a test command.
- Enable USB Debugging on the Karoo 2 by accessing the developer options (a prerequisite for ADB to recognize the device).
With these requirements in place, you are ready to proceed with sideloading apps on your Karoo 2, expanding its capabilities and tailoring it to your cycling needs.
Step-by-Step Guide: Preparing Your Karoo 2 for Sideloading
To sideload apps on your Hammerhead Karoo 2, the first step is to prepare the device by enabling Developer Mode. This mode unlocks advanced settings, including USB Debugging, which is essential for sideloading APK files. Below is a detailed walkthrough on preparing your Karoo 2, tailored for those using how to sideload app Karoo 2 to enhance their device’s functionality.
1. Access Developer Mode
Developer Mode on the Karoo 2 is hidden by default, as it is intended for advanced users. Follow these steps to enable it:
- Open the Settings menu on your Karoo 2.
- Navigate to the About section, which contains detailed information about your device.
- Locate the Build Number option in this section.
- Tap on the Build Number multiple times (typically 7–10 taps).
- You’ll see a message that says you’re now a developer!” or something similar. This confirms that Developer Mode is activated.
2. Enable USB Debugging
Once Developer Mode is enabled, USB Debugging must be activated to allow communication between your computer and the Karoo 2 via ADB:
- Go back to the Settings menu and locate the new Developer Options section.
- Scroll through the settings until you find USB Debugging, and then turn it on.
- A prompt may appear asking for confirmation. Select OK to enable USB Debugging.
3. Connect to Your Computer
Now that Developer Mode and USB Debugging are activated, your Karoo 2 is ready to establish a connection with your PC or Mac. Use the original USB cable for reliable data transfer, ensuring your device is recognized by the ADB tool.
This preparation step is vital for successfully using how to sideload app Karoo 2, as it unlocks the technical capabilities required to install third-party apps safely and efficiently. With your Karoo 2 ready, you can move on to transferring and installing APK files to expand its features.
Setting Up ADB on Your Computer
To successfully sideload apps onto your Hammerhead Karoo 2, you need to set up Android Debug Bridge (ADB) on your computer. ADB is a versatile tool that facilitates communication between your PC or Mac and the Karoo 2, enabling you to install third-party apps seamlessly. Here’s a detailed guide on setting up ADB, tailored for those using how to sideload app Karoo 2.
1. Download ADB
The first step is to download the ADB tool package from a reliable source:
- Visit the official Android Developers website.
- Download the ADB platform-tools package suitable for your operating system (Windows, macOS, or Linux).
2. Install ADB on Your Computer
After downloading the package, follow these steps to install and configure ADB:
- Unzip the file: This is the most common and straightforward way to say it.
- Choose a location you can easily access, such as
C:\adbon Windows or~/adbon macOS.
3. Add ADB to Your System’s PATH
To run ADB commands from any terminal or command prompt, you need to configure it in your system’s PATH:
- On Windows:
- Right-click on This PC or My Computer, and select Properties.
- Click on Advanced System Settings > Environment Variables.
- Under System Variables, find Path, and click Edit.
- Add the folder path where you extracted the ADB files (e.g.,
C:\adb). Click OK to save changes.
- On macOS:
- Open the Terminal application.
- Use the command
nano ~/.zshrcornano ~/.bash_profileto edit your shell configuration file. - Add the line
export PATH=$PATH:~/adb. Save and exit the editor. - Run
source ~/.zshrcorsource ~/.bash_profileto apply the changes.
4. Verify ADB Installation
To confirm that ADB is correctly installed:
- Open a command window. (This works for both Mac and Windows)
- Type
adb versionand press Enter. - If installed correctly, you will see the ADB version number displayed.
5. Enable ADB Communication with Karoo 2
Connect your Karoo 2 to the computer using a USB cable, ensuring that USB Debugging is enabled. Type adb devices and press enter to see if your device is connected.. Your Karoo 2 should appear as a connected device.
With ADB properly installed and configured, you are now ready to use it for sideloading app Karoo 2. This step is essential for transferring APK files and unlocking the full potential of your Karoo 2.
Connect Your Karoo 2 to Your Computer
Once ADB is installed and configured on your computer, the next step in using how to sideload app Karoo 2 is to establish a connection between your Karoo 2 and the computer. This connection allows ADB to communicate with the device, enabling the transfer and installation of third-party apps. Follow these detailed instructions to connect your Karoo 2 properly:
1. Connect via USB Cable
- Use the USB cable provided with your Karoo 2, as it ensures reliable data transfer.
- Plug one end of the cable into your computer and the other into your Karoo 2’s USB-C port.
- Ensure the connection is secure to prevent interruptions during the sideloading process.
2. Verify USB Debugging is Enabled
Before proceeding, ensure that USB Debugging is enabled on your Karoo 2. This setting allows your computer to communicate with the device via ADB.
- If USB Debugging is not already enabled, navigate to Settings > Developer Options > USB Debugging on your Karoo 2 and toggle it on.
3. Run the ADB Devices Command
To confirm that your computer recognizes the Karoo 2:
- Open the Command Prompt (Windows) or Terminal (macOS).
- Type the following command and press Enter:
- adb devices
- A list of connected devices will appear. If your Karoo 2 is properly connected, its serial number will be displayed alongside the word device.
4. Authorize the Connection on Karoo 2
If this is the first time connecting your Karoo 2 to your computer using ADB, you will see a prompt on the Karoo 2 asking you to authorize the connection.
- Tap Allow or OK to grant permission.
- Check the option Always allow from this computer if you plan to sideload apps frequently.
5. Troubleshooting Connection Issues
If your Karoo 2 is not recognized:
- Ensure the USB cable supports data transfer and is not limited to charging only.
- Check that ADB is installed correctly on your computer.
- Restart both your computer and Karoo 2, then try reconnecting.
Once the device is recognized by ADB, you are ready to proceed with using how to sideload app Karoo 2, including transferring and installing APK files. This step ensures that your Karoo 2 is fully prepared to accept third-party applications, expanding its capabilities to better suit your cycling and fitness needs.
Downloading the APK File for Karoo 2
In using how to sideload app Karoo 2, obtaining the correct APK file is a critical step. The APK (Android Package) file serves as the installation package for the app you wish to add to your Karoo 2 device. However, certain considerations must be made to ensure the APK is compatible and functions correctly on your device.
1. Choose a Trusted Source
Downloading an APK from a reliable source is essential to avoid malware or security risks. Some trusted websites for obtaining APK files include:
- APKMirror
- APKPure
- F-Droid (for open-source apps)
Always verify the authenticity of the source and avoid downloading APK files from unverified websites.
2. Check Android Compatibility
The Karoo 2 runs on an Android-based operating system derived from Android 6.0 (Marshmallow). Ensure the APK file is compatible with this version to avoid installation errors or functionality issues.
- Review the app’s specifications on the download page.
- If unsure, contact the app developer to confirm compatibility.
3. Avoid Apps Requiring Google Play Services
Since the Karoo 2 does not natively support Google Play Services, ensure the APK does not rely on it to function. Apps dependent on Google Play Services may not work correctly or may require additional adjustments to run on the Karoo 2.
4. Save the APK File in an Accessible Location
After downloading, save the APK file in a location you can easily access from your computer, such as the Downloads folder or a dedicated APK Files directory.
- Ensure the file name is clear and recognizable to simplify the sideloading process.
5. Verify the APK File
To avoid issues during installation:
- Check the file size and compare it with the details provided on the download page.
- Scan the APK file using antivirus software to ensure it is free of malware.
By following these steps, you can confidently proceed with using how to sideload app Karoo 2, ensuring the APK file is safe and compatible with your device. This step prepares you to install new functionality, apps, or features that enhance your cycling experience on the Karoo 2.
Installing the APK on Karoo 2
The final and most critical step in using how to sideload app Karoo 2 is installing the APK file onto your device. This process involves using the ADB tool to transfer and install the application package. Follow these detailed instructions to ensure a successful installation:
1. Prepare Your System for Installation
Before proceeding, ensure the following:
- Your Karoo 2 is plugged into your computer with a USB cable.
- ADB is properly configured and recognizes your Karoo 2. (Run adb devices to verify this.)
- The APK file you want to install is downloaded and saved in an accessible location on your computer.
2. Open the Command Prompt or Terminal
Depending on your operating system:
- On Windows, press Win + R, type cmd, and press Enter.
- On macOS, open the Terminal application from Launchpad or Spotlight.
Navigate to the directory where the ADB tool is located or ensure ADB is added to your system’s PATH to run commands from any location.
3. Run the Install Command
Use the following command to sideload the APK onto your Karoo 2:
adb install path/to/your/app.apk
So, find your APK file on your computer and copy its full address. That’s what you use to replace path/to/your/app.apk.. For example:
- Windows:
- adb install C:\Users\YourName\Downloads\myapp.apk
- macOS:
- adb install ~/Downloads/myapp.apk
4. Monitor the Installation Process
After executing the command, the ADB tool will begin transferring and installing the APK onto your Karoo 2. The terminal or command prompt will display messages indicating the progress:
- Success Message: If the installation is successful, you will see Success displayed in the terminal.
- Error Messages: If an error occurs, troubleshoot using the following steps:
- Ensure the APK file is compatible with Android 6.0 and does not rely on Google Play Services.
- Verify the USB connection and that USB Debugging is enabled on your Karoo 2.
5. Verify the Installed App
After installing, make sure the app is on your Karoo 2 by looking in the list of apps. Launch the app to verify that it functions as expected.
By following these steps, you can seamlessly sideload third-party applications onto your Karoo 2 using ADB. This process enhances your cycling experience by allowing the installation of custom apps tailored to your specific needs, showcasing the full potential of using how to sideload app Karoo 2.
Checking the Installation on Your Karoo 2
After completing the sideloading process, the final step in using how to sideload app Karoo 2 is verifying that the app has been successfully installed and is functional. Properly checking the installation ensures the app is ready to use and operates as expected.
1. Locate the App in the App Menu
- On your Karoo 2, navigate to the app menu by swiping or accessing the designated area for installed applications.
- Look for the newly installed app. The app icon should appear alongside other pre-installed applications.
2. Launch the App
- Tap on the app icon to open it.
- Observe the startup process to confirm that the app launches without errors.
3. Perform a Basic Functionality Check
- Test the main features of the app to ensure it operates smoothly on the Karoo 2.
- Verify that no critical functions are missing or malfunctioning, especially if the app does not rely on Google Play Services.
4. Troubleshooting if the App Does Not Appear
If the app is not visible in the menu or fails to work:
- Recheck the Installation: Run the ADB install command again and look for error messages in the terminal.
- Verify Compatibility: Ensure the APK file is compatible with Android 6.0 and suited for a device without Google Play Services.
- Restart the Device: Sometimes a simple reboot can resolve visibility or functionality issues.
- Check for File Corruption: Redownload the APK from a trusted source to ensure the file is intact.
5. Uninstall if Necessary
If the app causes problems, you can uninstall it via ADB or directly from the app menu on your Karoo 2. Use the command:
adb uninstall package.name
Replace package.name with the app’s unique identifier, which you can find using ADB tools.
By completing these steps, you confirm the success of using how to sideload app Karoo 2 and ensure that your Karoo 2 is now equipped with the desired application. This verification process helps maintain optimal performance and enhances your overall experience with the device.
Additional Tips for Sideloading Apps on Karoo 2
When using how to sideload app Karoo 2, a few additional considerations can make the process smoother and more efficient. These tips address app management, compatibility issues, and potential workarounds for apps that may not function as expected.
1. Sideloading an Alternative App Store
Managing multiple apps on your Karoo 2 can be challenging, especially when updating them manually. To simplify the process, consider sideloading an app store:
- APKPure: A popular third-party app store offering a wide range of Android apps. It includes features for downloading, installing, and updating apps, reducing the need for repetitive manual sideloading.
- Amazon App Store: Another reliable alternative that provides access to various apps while handling updates automatically.
Sideloading an app store requires the same process as sideloading any other APK. Once installed, these stores provide a user-friendly interface for browsing and managing apps directly on your Karoo 2.
2. Dealing with Google Play Services Dependency
Some apps may not function properly on the Karoo 2 because the device does not support Google Play Services. If you encounter issues:
- Check App Requirements: Verify if the app relies on Google Play Services. This information is often listed on the app’s official website or in its description.
- Explore Alternatives: Look for similar apps that do not depend on Google Play Services. Many developers offer stripped-down or open-source versions of their apps.
- Rooting Your Device (Advanced and Risky): In rare cases, you might need to root your Karoo 2 to install Google Play Services or use additional compatibility layers. However, this process can void your warranty, compromise security, and introduce instability. Proceed only if you are experienced and understand the risks.
3. Optimizing Storage and Performance
- Uninstall Unused Apps: Remove sideloaded apps that are no longer needed to free up storage and reduce the risk of cluttering your device.
- Monitor App Behavior: Keep an eye on how sideloaded apps affect your Karoo 2’s performance. Some apps designed for smartphones may not run optimally on the Karoo 2’s hardware.
4. Regular Updates
- If you are not using an app store, revisit the app’s source periodically to check for updated versions. Sideloading an outdated app may expose your device to vulnerabilities or cause compatibility issues.
5. Backup Before Major Changes
Before making significant changes, such as installing numerous apps or attempting a device modification like rooting, back up your Karoo 2 settings and data. This ensures you can restore the device to its original state if something goes wrong.
By applying these additional tips, you can enhance your experience using how to sideload app Karoo 2, ensuring seamless app management and compatibility while maintaining the performance and stability of your device.
Conclusion
Sideloading apps onto your Karoo 2 opens up a world of customization and functionality beyond its default capabilities. By following the outlined steps—enabling Developer Mode, setting up ADB, and carefully installing APK files—you can successfully expand the device’s features to suit your needs. Whether you’re adding cycling-specific tools or experimenting with third-party apps, using how to sideload app Karoo 2 empowers you to tailor the experience.
However, it’s essential to remain cautious: ensure app compatibility, monitor device performance, and avoid risky modifications unless absolutely necessary. For added convenience, consider sideloading alternative app stores like APKPure or the Amazon App Store for easier app management and updates.
By leveraging these methods and tips, you can unlock the full potential of your Karoo 2, enhancing your cycling adventures with innovative and personalized applications.
FAQS:
- What are the best apps to sideload on the Karoo 2?
Popular apps to sideload include navigation tools, fitness trackers, and cycling-specific apps not available on the default app store. - How do I update sideloaded apps on the Karoo 2?
You can manually download the updated APK and sideload it using ADB, replacing the previous version. - Can I use Google Play Services on the Karoo 2 after sideloading?
Google Play Services is not natively supported on the Karoo 2, but it may be possible through advanced modifications like rooting, which is not recommended. - Are there any common issues when sideloading apps on the Karoo 2?
Common issues include app incompatibility, performance lag, and failure to launch due to missing dependencies like Google Play Services. - How do I backup and restore sideloaded apps on the Karoo 2?
Use ADB to create backups of your apps and data, then restore them by sideloading the backup files through ADB.



