What Are Some Cool Things to Do on a MacBook Air?
Description
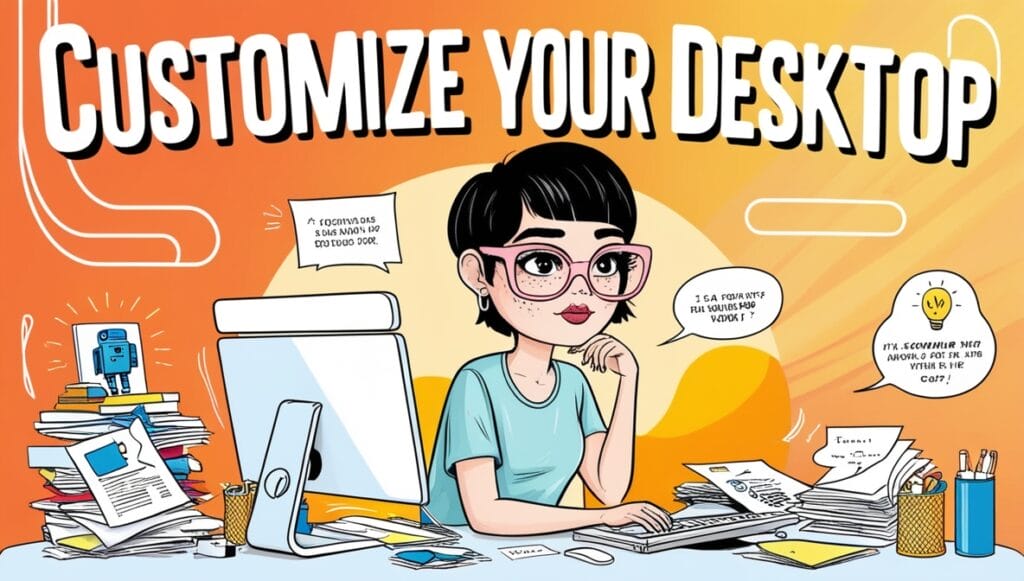
Cool Things to Do on a MacBook Air:
The MacBook Air is more than just a sleek and portable laptop; it’s a powerful tool packed with innovative features designed to enhance creativity, productivity, and entertainment. Known for its lightweight design and impressive performance, the MacBook Air is This device is perfect for students, professionals, and anyone who loves to get creative. From exploring advanced productivity tools and creating stunning visual content to immersing yourself in high-quality streaming or gaming, the MacBook Air offers endless possibilities. With its robust macOS ecosystem, seamless integration with other Apple devices, and access to a rich library of apps, the MacBook Air empowers users to explore new horizons. Its Retina display, long battery life, and optimized hardware make it a perfect companion for multitasking, learning new skills, and enjoying multimedia content on the go. Discover how this innovative device can transform your everyday computing into an extraordinary experience.
1-Customize Your Desktop:
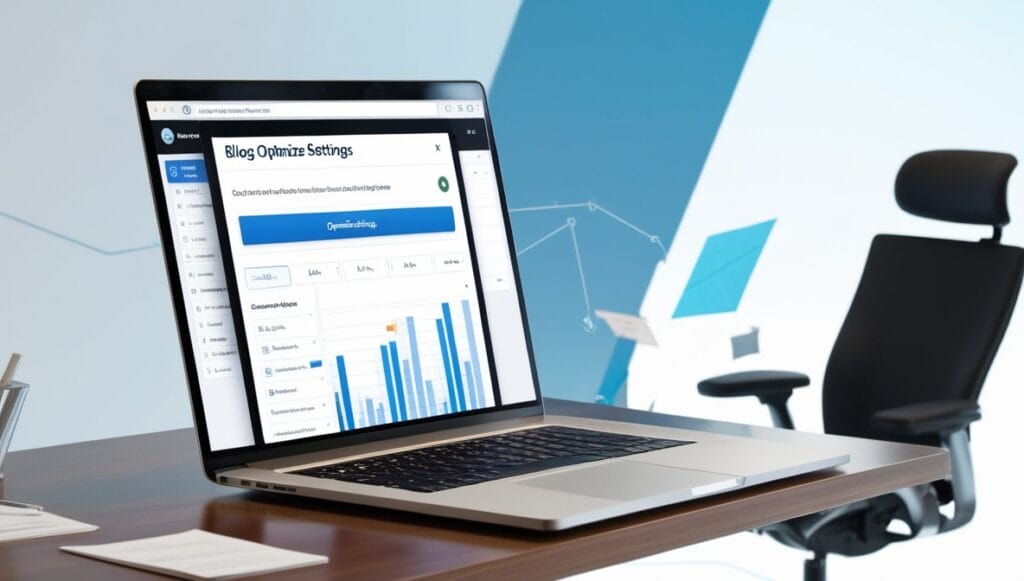
One of the most exciting cool things to do on a MacBook Air is personalizing your desktop to reflect your style and improve productivity. The MacBook Air’s macOS provides a range of customization options that allow you to transform your desktop into a visually appealing and functional workspace.
Dynamic Wallpapers:
Dynamic wallpapers are a standout feature, providing a visually engaging experience every time you use your MacBook Air. These wallpapers automatically change throughout the day, shifting colors and lighting based on the time. With the latest macOS updates, these wallpapers also animate when you lock or unlock your screen, adding a seamless touch of interactivity. Whether it’s a sunrise over mountains or a cityscape transitioning into the night, dynamic wallpapers elevate the aesthetic appeal of your desktop. To enable dynamic wallpapers, simply go to System Settings > Wallpaper and explore the wide variety of options available.
Widgets:
With macOS Sonoma, widgets have taken center stage, making desktop customization both functional and enjoyable. You can now drag and drop widgets from the Notification Center directly onto your desktop for instant access to important information. Whether it’s weather updates, calendar events, reminders, or quick access to apps, widgets can be strategically placed to suit your workflow. They dynamically blend into the desktop’s theme, ensuring they are both useful and unobtrusive. This feature not only enhances productivity but also gives your MacBook Air a modern and personalized feel.
By customizing your desktop with dynamic wallpapers and widgets, you can make your MacBook Air truly your own, combining style and utility in one sleek package.
2- Optimize Settings:
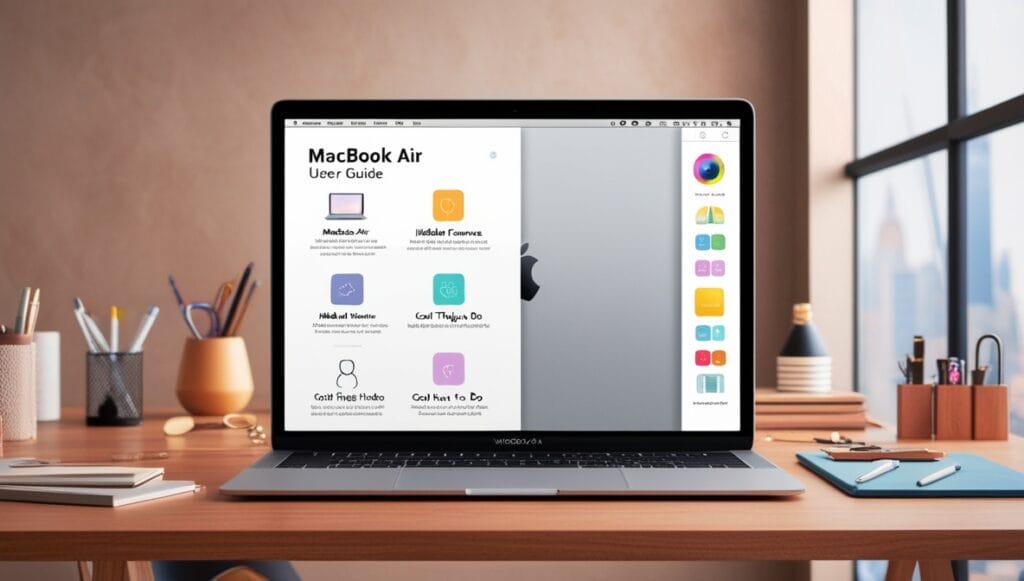
One of the most impactful cool things to do on a MacBook Air is optimizing its settings to suit your personal preferences and work style. The MacBook Air offers several customization options that enhance usability, improve efficiency, and maximize the laptop’s potential for both work and leisure.
Display Resolution:
The MacBook Air’s Retina display is a highlight, but its true potential can be unlocked by adjusting the display resolution. By fine-tuning your resolution settings, you can strike a balance between screen space and text clarity, allowing for a more efficient workflow. For instance, selecting a scaled resolution can create additional screen space, enabling you to open multiple windows or applications side by side. This is especially useful for multitasking, video editing, or working on detailed projects. To adjust the resolution, go to System Settings > Displays, and experiment with different options to find the setting that works best for your needs.
Hot Corners:
Hot Corners is a lesser-known yet highly practical feature that transforms the way you interact with your MacBook Air. With Hot Corners, you can assign specific actions to each corner of your screen, such as launching Notes, activating the Screen Saver, or showing the desktop. This eliminates the need for additional clicks, streamlining your workflow. For instance, you can set up the top-right corner to open Mission Control and the bottom-left corner to activate Quick Note, making navigation faster and more intuitive. Access the Hot Corners configuration panel by navigating to System Settings > Desktop & Dock > Hot Corners. Assign appropriate actions to each corner within this interface
By optimizing your MacBook Air’s display settings and leveraging Hot Corners, you can tailor the device to align with your daily tasks, boosting both productivity and ease of use.
3- Enhance Productivity with Apps:
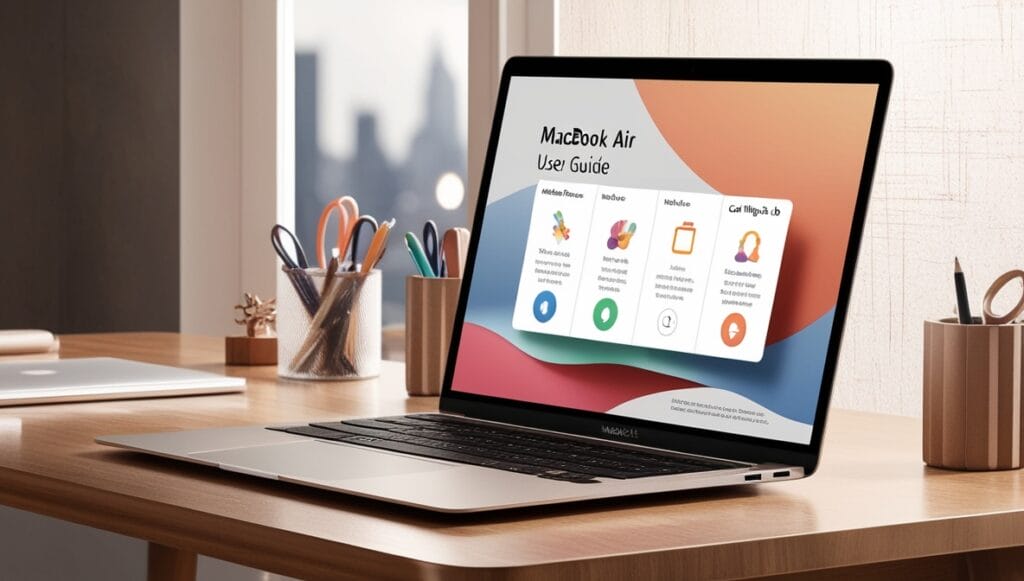
Maximizing your efficiency through specialized applications is among the most practical and exciting cool things to do on a MacBook Air. With access to the robust macOS App Store and powerful built-in tools, the MacBook Air provides endless possibilities for improving task management, collaboration, and content creation.
Task Management:
Keeping track of tasks, deadlines, and goals becomes effortless with productivity apps like Things 3 and Notion Calendar. These tools are tailored to help you stay organized and focused on what matters most. Things 3 is an intuitive task manager designed for macOS that allows you to categorize projects, set reminders, and track progress with ease. Its sleek interface and seamless integration with macOS features like Siri make it a favorite for personal and professional use. Notion Calendar, on the other hand, is part of the broader Notion ecosystem, offering a customizable workspace where you can plan your schedule, collaborate with teams, and maintain a clear overview of your commitments. These apps are especially useful for students and professionals looking to streamline their workflow.
Screen Recording:
For those who frequently share tutorials, presentations, or need to capture key moments on their screen, screen recording apps like Clean Shot X are a game-changer. Clean Shot X provides a comprehensive suite of functionalities, encompassing screen and audio recording capabilities, screenshot editing tools, and annotation features. Its minimalist interface ensures that capturing and sharing content is fast and hassle-free. Whether you’re creating a professional presentation or saving an online recipe, this app makes the process seamless. The MacBook Air’s powerful hardware ensures smooth performance, even when multitasking with these demanding applications.
Enhancing productivity through apps is not just functional but an engaging way to get the most out of your MacBook Air. With tools like Things 3, Notion Calendar, and Clean Shot X, you can transform your laptop into a powerhouse for managing tasks and creating content efficiently.
4- System Monitoring:

Keeping your MacBook Air running smoothly and efficiently requires a good understanding of its performance, and monitoring your system is one of the most practical cool things to do on a MacBook Air. With built-in tools like Activity Monitor and third-party apps, you can ensure optimal performance and troubleshoot issues with ease.
Activity Monitor:
The Activity Monitor is an essential macOS tool that provides real-time insights into your system’s performance. It allows you to monitor CPU usage, memory allocation, energy consumption, disk activity, and network usage. This tool is especially helpful when you need to identify apps consuming excessive resources, which might slow down your MacBook Air. For instance, you can easily spot memory-intensive applications or background processes and decide whether to quit or adjust them to improve performance. Access Activity Monitor under Applications > Utilities.
Third-Party Apps:
For advanced system monitoring, third-party apps like SMART Utility can provide deeper insights. SMART Utility is designed to check the health of your MacBook Air’s SSD, offering detailed reports on disk performance and potential issues before they escalate. This tool is particularly useful for professionals who rely heavily on their MacBook Air for critical tasks, ensuring that hardware health is consistently monitored. By using SMART Utility, you can proactively address potential problems, extending the lifespan of your laptop.
Monitoring your MacBook Air’s system performance not only enhances its efficiency but also ensures its longevity. Whether using the built-in Activity Monitor or advanced tools like SMART Utility, staying informed about your laptop’s health is a smart way to keep it running at its best.
5- Battery Management:
Optimizing your battery’s performance and lifespan is among the most practical cool things to do on a MacBook Air. With its long-lasting battery and energy-efficient design, the MacBook Air can go for hours without needing a charge. However, leveraging macOS features and third-party tools can further enhance battery management, especially during extended use or travel.
Low Power Mode:
The Low Power Mode is a built-in macOS feature designed to conserve battery life by reducing energy consumption. When activated, it limits background activity, reduces system performance slightly, and optimizes energy usage for essential tasks. This feature is particularly useful during long work sessions, travel, or when you’re away from a charger for extended periods. To enable Low Power Mode, go to System Settings > Battery, and toggle the option under the Power Adapter or Battery tab. It’s an easy way to ensure your MacBook Air keeps running when you need it most.
AlDente App:
For those who prioritize maintaining their battery’s long-term health, the AlDente app is a valuable tool. This third-party application allows you to set charging limits, preventing overcharging—a common factor in battery degradation. AlDente also offers features like discharge modes and automatic charging pauses, ensuring the battery operates within optimal ranges. For example, setting the charge limit to 80% can help reduce battery wear and extend its lifespan. This is especially beneficial for users who frequently work with their MacBook Air plugged in.
By utilizing Low Power Mode and tools like AlDente, you can maximize battery life and preserve your MacBook Air’s performance for years to come. Managing your battery effectively ensures your device remains a reliable companion for both work and leisure.
6- File Organization:
Keeping your digital workspace tidy is one of the most efficient cool things to do on a MacBook Air. With built-in macOS features like Smart Folders and third-party tools like Hazel, you can streamline file organization and ensure quick access to the documents and data you need.
Smart Folders:
Smart Folders are a powerful macOS feature that lets you automatically organize files based on specific criteria. These folders don’t actually move your files but act as dynamic search results that update in real-time. For instance, you can create a Smart Folder to display all recently modified files, large documents, or images with specific tags. This eliminates the need to manually sift through multiple directories, saving time and effort. To create a Smart Folder, open Finder, select File > New Smart Folder, and set your desired search criteria. Whether it’s for work documents, creative projects, or personal photos, Smart Folders help you stay organized effortlessly.
Hazel App:
For advanced file organization, the Hazel app is a must-have tool. Hazel allows you to automate repetitive file management tasks, such as renaming files, moving them to designated folders, or deleting unnecessary items. For example, you can configure Hazel to automatically move downloaded invoices to a “Receipts” folder or clean up your desktop by archiving files older than a week. It also supports complex rules and conditions, making it incredibly versatile for users with diverse organizational needs. Hazel runs quietly in the background, ensuring your MacBook Air stays clutter-free without constant manual intervention.
By using Smart Folders and Hazel, you can elevate your file management game on the MacBook Air. These tools not only improve efficiency but also make your digital workspace more intuitive and enjoyable to navigate.
7- Hidden Features:
Exploring hidden features is one of the most exciting cool things to do on a MacBook Air. The macOS is packed with subtle yet powerful functionalities that enhance navigation, multitasking, and productivity. Learning these features can transform the way you interact with your laptop.
Trackpad Gestures:
The MacBook Air’s trackpad is renowned for its precision and versatility, offering a range of gestures that make navigation seamless. By mastering these gestures, you can perform tasks faster and with fewer clicks. For example:
- Swipe with three fingers to switch between open desktops or full-screen apps.
- Pinch with two fingers to zoom in or out of images and documents.
- Swipe up with three fingers to activate Mission Control, providing a bird’s-eye view of all open windows.
- Spread your thumb and three fingers apart to show the desktop instantly.
These gestures streamline multitasking and reduce reliance on the keyboard or mouse. To customize or view all available gestures, go to System Settings > Trackpad.
Quick Screenshot Tools:
Taking screenshots and screen recordings is another essential skill for MacBook Air users, and macOS makes it incredibly easy. With a few keyboard shortcuts, you can capture and annotate content in seconds:
- Shift + Command + 3: Full-screen screenshot
- Shift + Command + 4: Select a specific area of the screen to capture.
- Shift + Command + 5: Access a full set of screen capture tools, including options for recording your screen.
These tools are invaluable for creating tutorials, saving visual information, or sharing work quickly. You can also customize where screenshots are saved and how they are named in the settings.
By mastering trackpad gestures and quick screenshot tools, you can unlock the full potential of your MacBook Air’s intuitive design. These hidden features are simple yet effective ways to enhance your overall user experience.
8- Personalize Your Experience:
Customizing your MacBook Air is one of the most enjoyable cool things to do on a MacBook Air. By tailoring its appearance and functionality to suit your style and workflow, you can create a unique and efficient workspace that reflects your personality and preferences.
Custom Icons and Themes:
One way to make your MacBook Air stand out is by customizing its icons and themes. You can replace the default app and folder icons with ones that better match your aesthetic. Websites like iconarchive.com and macosicons.com offer a wide range of free and premium icons to choose from. To change an icon:
- Right-click the app or folder you want to modify and select Get Info.
- Drag and drop the new icon into the small icon preview at the top of the info window.
For a more cohesive look, you can also explore third-party apps like LiteIcon or install macOS themes that adjust the overall visual style. A personalized desktop not only enhances your workspace’s visual appeal but also makes it feel truly your own.
Keyboard Shortcuts:
Setting up custom keyboard shortcuts is another excellent way to boost productivity and convenience on your MacBook Air. If there are certain actions or applications you use frequently, custom shortcuts can save you time and clicks. For example, you could create a shortcut to open your email app, adjust screen brightness, or activate a specific workflow in a productivity tool.
To set up custom shortcuts:
- Go to System Settings > Keyboard > Shortcuts.
- Select the category you want to customize or add a new shortcut under App Shortcuts.
- Assign your preferred key combination for the desired action.
Custom keyboard shortcuts empower you to navigate your MacBook Air with ease, making repetitive tasks quicker and smoother.
By incorporating custom icons, themes, and keyboard shortcuts, you can transform your MacBook Air into a device that aligns perfectly with your style and enhances your daily workflow. These simple yet impactful customizations make your laptop not just a tool, but a personalized extension of your creativity.
9- Explore New Apps:

Discovering new and innovative applications is among the most rewarding cool things to do on a MacBook Air. With a vast array of macOS-compatible apps available, you can find tools to enhance productivity, boost creativity, and simplify everyday tasks. Exploring these lesser-known gems allows you to fully leverage the potential of your MacBook Air.
Productivity Enhancers:
Apps like Alfred and BetterTouchTool are must-haves for streamlining workflows. Alfred acts as a powerful spotlight search alternative with features like custom workflows and clipboard history, making multitasking seamless. BetterTouchTool allows you to create custom gestures and shortcuts for your trackpad, enabling you to perform complex tasks with a flick of your fingers.
Creative Tools:
For creative professionals, apps such as Pixelmator Pro and DaVinci Resolve offer advanced editing capabilities. Pixelmator Pro is a lightweight yet robust image editor with tools for photo retouching, graphic design, and digital painting. DaVinci Resolve, a professional-grade video editor, provides features for color correction, audio editing, and video effects, catering to creators who need comprehensive tools on the go.
Automation Utilities:
Automation apps like Keyboard Maestro and Hazel simplify repetitive tasks, such as organizing files or launching complex workflows. Keyboard Maestro allows you to set up macros that automate multi-step actions with a single shortcut, while Hazel automatically files, renames, or deletes items based on rules you define.
Specialized Applications:
Explore niche apps tailored to specific needs. For instance, Loopback lets you create virtual audio devices for routing audio between applications—ideal for podcasters and streamers. Focus@Will offers productivity-enhancing background music scientifically designed to improve concentration.
Taking time to explore and experiment with new apps ensures you’re always discovering innovative ways to improve your MacBook Air experience. Whether you’re optimizing workflows, unleashing creativity, or automating tasks, these applications make your laptop a versatile tool for both work and play.
10- Stay Updated: Cool Things to Do on a MacBook Air
Staying updated is one of the most essential cool things to do on a MacBook Air. Regularly checking for macOS updates ensures your device runs smoothly, benefits from the latest features, and stays secure. With each new update, Apple introduces performance enhancements, bug fixes, and innovative tools designed to optimize the user experience.
Why Staying Updated Matters:
macOS updates not only fix security vulnerabilities but also offer new functionalities and improve system performance. Features like better battery management, improved graphics rendering, and faster app launch times are often introduced with each update. Staying updated also ensures compatibility with the latest apps and ensures you don’t miss out on new macOS features that enhance productivity, creativity, and overall usability.
How to Stay Updated:
To check for updates, simply go to System Settings > General > Software Update on your MacBook Air. Here, you can see if any updates are available and set your device to automatically download and install updates. For major macOS upgrades (such as moving from macOS Ventura to macOS Sonoma), ensure your device meets the system requirements and make a backup before proceeding.
Exploring New Features:
Each macOS update brings with it new features that enhance the MacBook Air experience. For example, the Sonoma update brought widgets, new app experiences, and improved gaming performance, while earlier versions may have introduced features like Focus Mode and Stage Manager. By regularly checking for updates, you’ll be among the first to discover these enhancements.
App Updates:
In addition to system updates, it’s important to keep your apps updated as well. The App Store on your MacBook Air allows you to easily track app updates and install the latest versions. App developers frequently release updates to introduce new features, improve security, and fix bugs.
Staying up-to-date with both system and app updates is a crucial way to keep your MacBook Air performing at its best. By making it a habit to check for updates, you ensure that your device remains secure, functional, and ready to take on new challenges.
Conclusion:
The MacBook Air is a powerful and versatile device, and by exploring its hidden features, customizing your experience, and staying updated, you can truly make the most of it. Whether it’s enhancing productivity with apps, organizing your files efficiently, or personalizing the look and feel of your device, there are countless cool things to do on a MacBook Air that can help you optimize your workflow and enjoy a more seamless experience.
By regularly checking for updates, experimenting with new tools, and leveraging macOS’s built-in features, you can transform your MacBook Air into a personalized powerhouse tailored to your needs. Keep exploring, and you’ll always discover new ways to enhance your MacBook Air experience, making it not just a tool, but an extension of your creativity and productivity.
FAQS:
What are some unique productivity apps for MacBook Air?
Apps like Notion, Things 3, and Alfred can greatly enhance productivity on your MacBook Air.
How can I customize my MacBook Air for better performance?
You can optimize your MacBook Air by adjusting display settings, managing storage, and using productivity apps.
What are the best tips for optimizing MacBook Air’s battery life?
Use Low Power Mode, manage screen brightness, and avoid unnecessary apps running in the background.
Are there any hidden features in the new MacBook Air M2?
The new MacBook Air M2 includes features like improved trackpad gestures and the ability to use widgets on the desktop.
What are the top system monitoring apps for MacBook Air?
Top system monitoring apps include iStat Menus, Activity Monitor, and SMART Utility for advanced performance tracking.




